Conditional Formatting
A Pivot dashboard item applies conditional formatting to cell values. You can calculate a format rule by measures placed in the Values section and dimensions placed in the Columns or Rows section.
Note
Note that you can use hidden measures to specify a condition used to apply formatting to visible values.
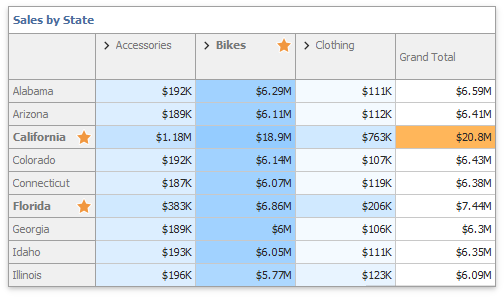
Supported Format Rules
The following list contains available format rules and corresponding data types:
- numeric
- string
- Value (with a condition type set to Equal To, Not Equal To or Text that Contains)
- Expression
- date-time
- Value
- A Date Occurring (for dimensions with a continuous date-time group interval)
- Expression
- Icon Ranges
- Color Ranges
- Gradient Ranges
- Bar
- Bar Color Ranges
- Bar Gradient Ranges
Create and Edit a Format Rule
You can create and edit format rules in the following ways:
Click the Edit Rules button on the Home ribbon tab.
Click the measure/dimension menu button in the Data Item's pane and select Add Format Rule/Edit Rules.
Refer to the following topic for information on how to create and edit format rules: Conditional Formatting Common.
Pivot-Specific Format Condition Settings
You can configure and customize current format condition appearance settings.
Choose a predefined background color/font or click an empty square to add a new preset in the Appearance tab.
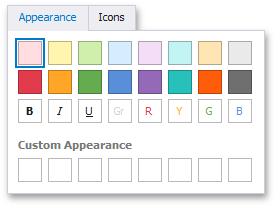
Add a predefined icon in the Icons tab.
The Appearance tab contains the following Pivot-specific settings:
| Option | Description |
|---|---|
| Enabled | Enables/disables the current format rule. |
| Intersection Mode | Specifies the level at which to apply conditional formatting to pivot cells. |
| Intersection Row/Column Dimension | Applies the format rule to the specified row/column dimension, if you select the Specific Level as the intersection mode. |
| Apply to Row/Column | Specifies whether to apply the formatting to the Pivot item's entire row/column. |
A Pivot item allows you to specify the field intersection to which a format rule is applied.
| Intersection Level Mode | Description |
|---|---|
| Auto | Identifies the default level. For the Pivot dashboard item, Auto identifies the First Level. |
| First Level | The first level values are used to apply conditional formatting. |
| Last Level | The last level values are used to apply conditional formatting. |
| All Levels | All pivot data cells are used to apply conditional formatting. |
| Specific Level | The specified measures/dimensions are used to apply conditional formatting. |
The image below displays different intersection levels with the applied conditional format rule:
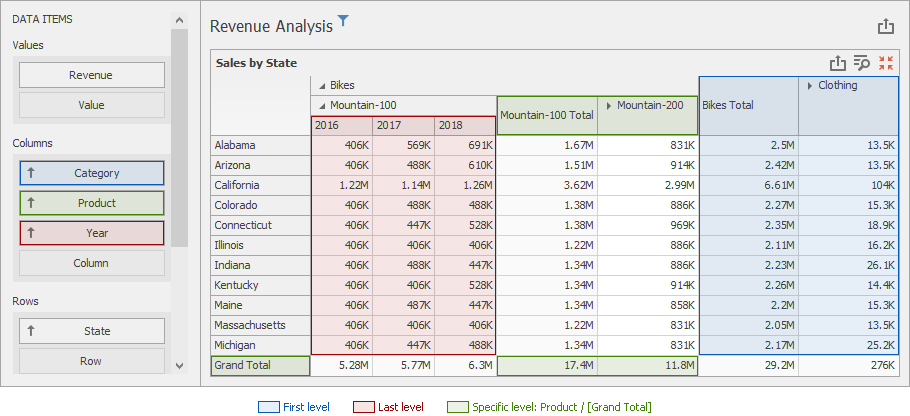
To apply a format rule to the row or column Grand Total, change the Intersection Level Mode to Specific level and set the [Grand Total] value as the intersection row/column dimension.
Note the following limitations:
- The dashboard cannot calculate conditional formatting in a Pivot item for multiple range levels with percentage values. In this case, the "All Levels" intersection mode is not available for a conditional formatting rule.
- The format condition dialog does not contain any Pivot-specific settings for a dimension from Columns and Rows.