Reference Dashboard Parameters in WinForms
This topic describes how to reference a dashboard parameter in condition format expressions, calculated fields, and window calculations. You can also bind a dashboard parameter to a query parameter to filter the SQL data source dynamically.
SQL Queries and Stored Procedures
You can filter the SQL data sources dynamically if you bind a query parameter to a dashboard parameter.
You can access the query parameter settings in the second page of the Query Editor or in the Query Builder by clicking the Edit Parameters button.
Select the Expression checkbox and in the Value column, select the dashboard parameter, or specify an expression with a dashboard parameter in Expression Editor.
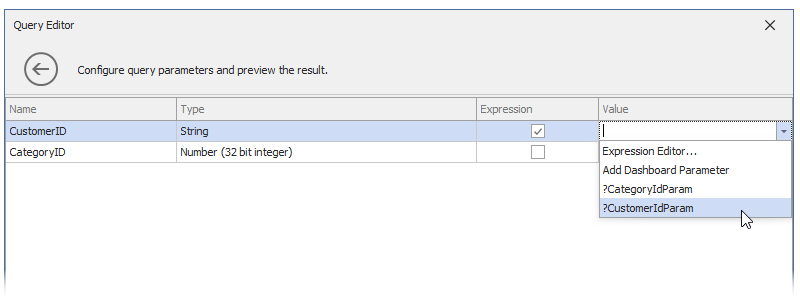
Refer to the following article for more information about query parameters: Use Query Parameters.
Tip
You can also create cascading parameters in the WinForms Dashboard Designer. For more information, refer to the following topic: Cascading Parameters.
Data Source Filtering
You can use dashboard parameters to filter Excel, Object, and Extract data sources.
To apply filtering to a data source, click the Filter button in the Data Source Ribbon tab.

In the invoked Filter Editor, specify the filter criteria. To compare a field value with a parameter value, click the  button and then the
button and then the  button. Then, click the second operand's placeholder to invoke the list of available parameters and select the required parameter:
button. Then, click the second operand's placeholder to invoke the list of available parameters and select the required parameter:
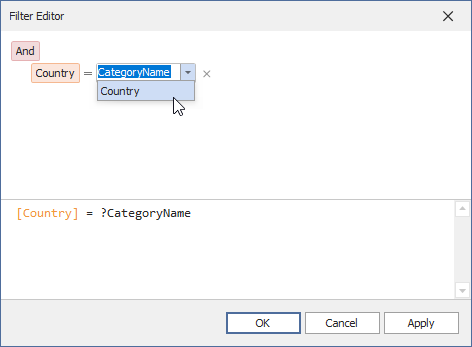
The  icon will be displayed next to the selected parameter.
icon will be displayed next to the selected parameter.
Click OK to save the created filter criteria. Now, when you change the dashboard parameter value, the data source is filtered according to the parameter value.
Conditional Formatting
You can apply conditional formatting to a dashboard item according to the current parameter value. It allows you to format dashboard item elements dynamically.
To reference a dashboard parameter in a format rule, click the menu button of the required data item and select Add Format Rule | Expression:

In the invoked Expression dialog, specify the format rule and other settings. To compare a field value to a parameter value, click the  button of the second operand, and then click the
button of the second operand, and then click the  button. After that, click the operand's placeholder and select the dashboard parameter.
button. After that, click the operand's placeholder and select the dashboard parameter.
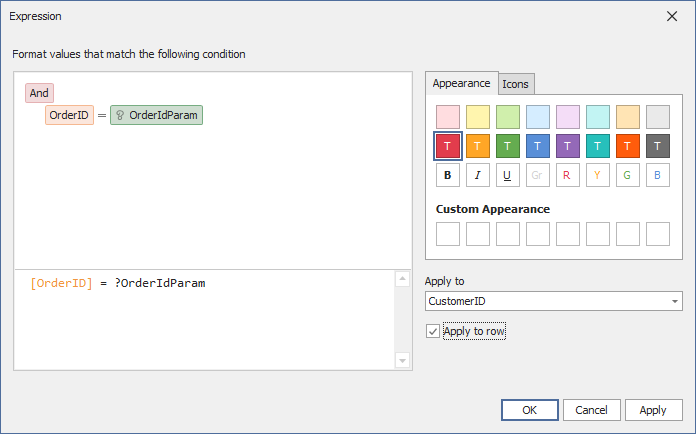
The  icon will be displayed next to the selected parameter.
icon will be displayed next to the selected parameter.
Click OK to save the created format rule. Now, when you change the dashboard parameter value, the dashboard item is formatted according to the parameter value.
Tip
For more information on conditional formatting, refer to the following article: Conditional Formatting.
Calculated Fields
You can use parameters when you construct expressions for calculated fields. This allows you to dynamically evaluate values of the calculated field depending on the current parameter value.
To reference a dashboard parameter in the calculated field expression, add or edit a calculated field. In the invoked Expression Editor, select the dashboard parameter from the Parameters section.

Click OK to save the expression. Now, when you change the dashboard parameter value, the calculated field values are changed according to the specified expression.
Tip
For more information on calculated fields in WinForms Dashboard, refer to the following article: Calculated Fields.
Window Calculations
You can use dashboard parameters in window calculations. This allows you to apply specific computations to measure values depending on the current parameter value.
To reference the dashboard parameter value in a window calculation, create a window calculation of the Custom type:
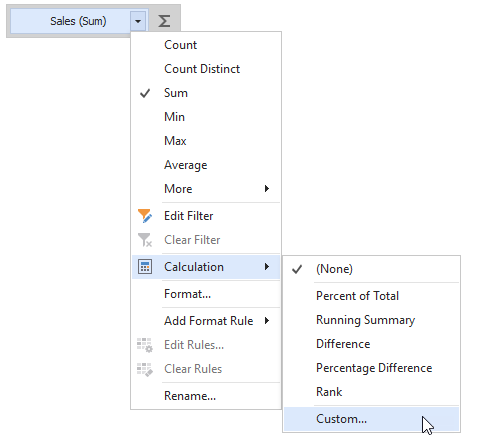
Then, select the calculation type and click the Edit in Expression Editor button:
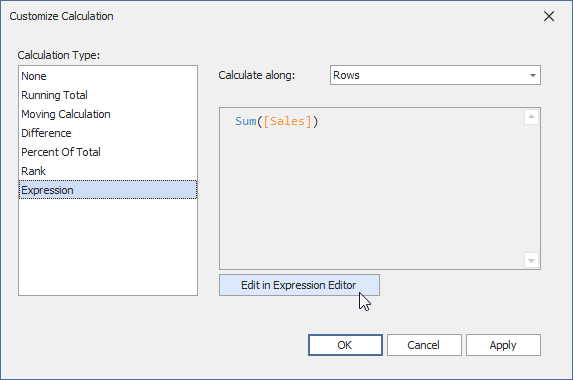
In the invoked Expression Editor window, construct an expression. To reference a dashboard parameter, select the Parameters category and double-click the required parameter from the list of the available dashboard parameters.
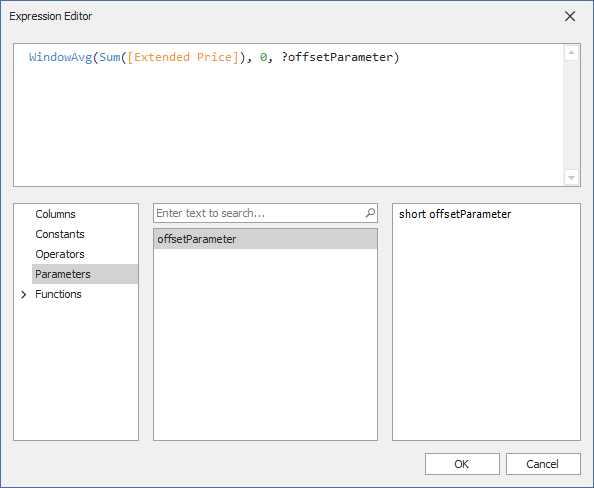
Click OK to apply the specified settings. Now, when you change the dashboard parameter value, the calculation values are changed according to the specified expression.
Tip
For more information on window calculations in WinForms Dashboard, refer to the following article: Window Calculations.