Binding to CSV Files
The Dashboard Designer allows you to select data from CSV files.
To bind a dashboard to a CSV file, do the following.
Click the New Data Source button in the Data Source ribbon tab.
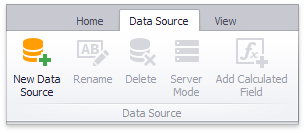
On the first page of the invoked Data Source Wizard dialog, select the Microsoft Excel workbook / CSV file and click Next.
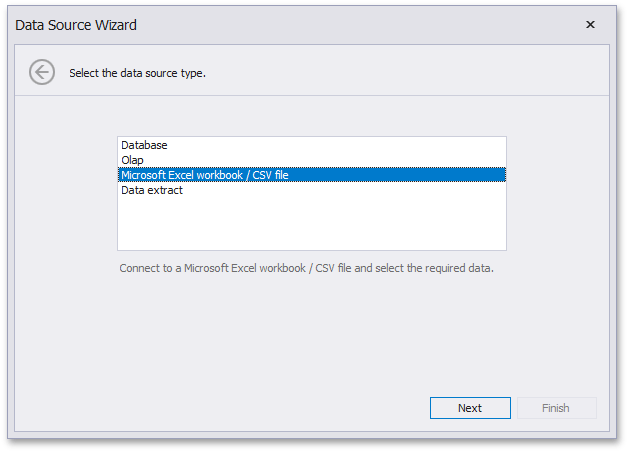
On the next page, locate the required CSV file by clicking the ellipsis button and selecting the file.
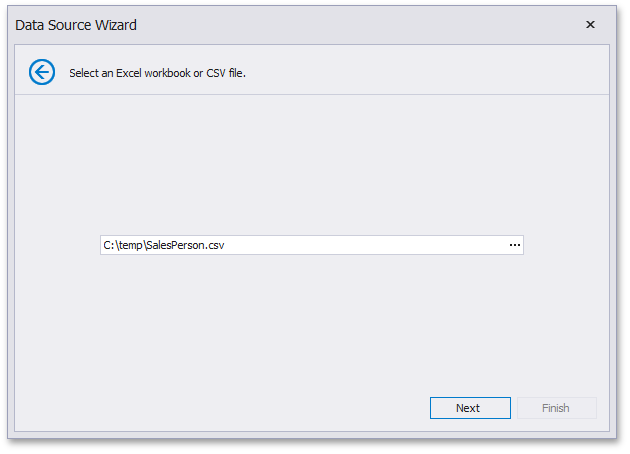
Click Next.
Then, specify import settings used to extract data from the CSV file.
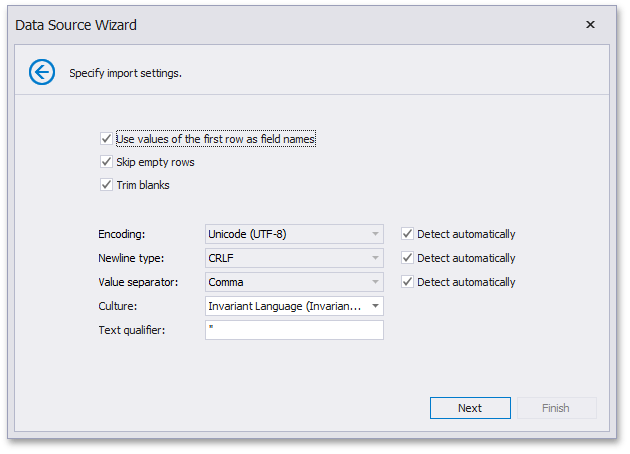
The following options can be specified.
- Use values of the first row as field names - Specifies whether to use the values of the first row as field names. If you disable this option, field names will be generated automatically.
- Skip empty rows - Specifies whether or not to include the empty rows into the resulting data source.
- Trim Blanks - Specifies whether to remove all leading and trailing white-space characters from each value in the CSV document.
- Encoding - Specifies the character encoding of the CSV document. You can use the Detect automatically option to specify whether character encoding is automatically determined.
- Newline type - Specifies the character used to identify a new line in a CSV document. You can use the Detect automatically option to specify whether the character used to identify a new line is automatically determined.
- Value separator - Specifies a character used to separate values in a CSV document. You can use the Detect automatically option to specify whether the character used to separate values in a CSV document is determined automatically.
- Culture - Specifies the culture information used to parse the data being imported.
- Text Qualifier - Specifies the character that encloses values in the CSV document.
Click Next.
On the final page, you can select columns to be included to a data source and specify their settings. The Name column allows you to specify the column name while Type allows you to specify its type.
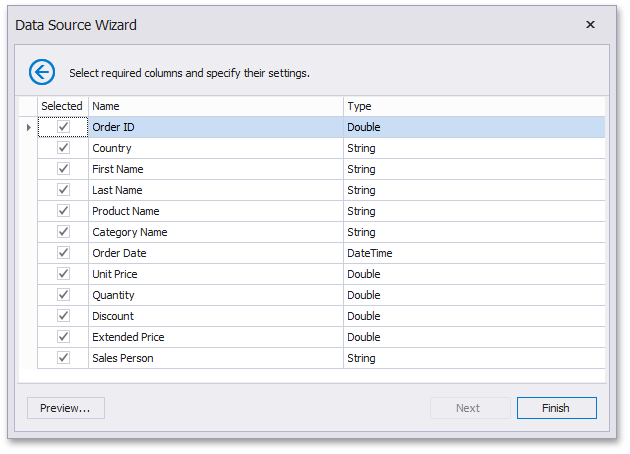
Click Finish to create a data source. This creates the data source and displays its fields in the Data Source Browser.