Hide and Display Grid Columns, Bands and Card Fields
Hide Columns/Bands in Grid Views
Do one of the following:
Click a column header/band header and drag it onto the grid control's cell area, until the cursor changes its image to a big 'X'. Then drop the header.
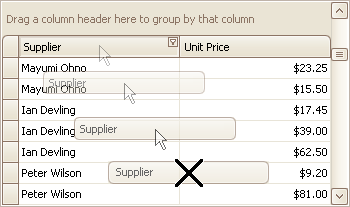
Drag and drop a column/band header onto the Customization Form if it's open:
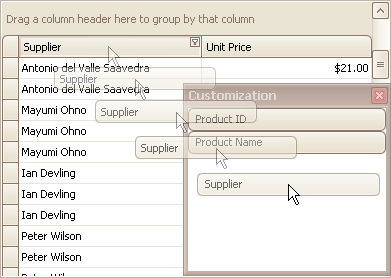
Display Hidden Columns/Bands in Grid Views
Open the Customization Form by right-clicking a column header and selecting Column Chooser:
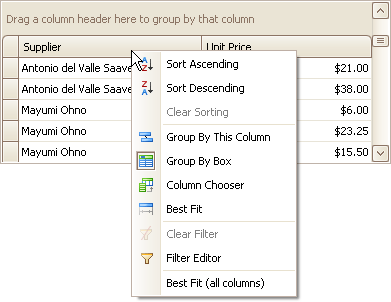
The Customization Form will be displayed listing hidden columns and bands (if any):
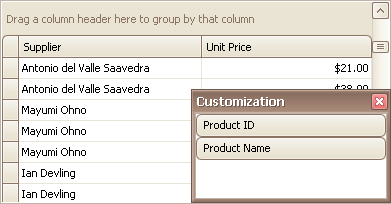
Drag the required column/band from the Customization Form onto the column/band header panel and drop it at a specific position.
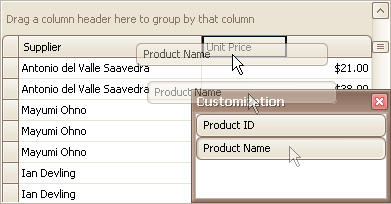
Note
When a band is hidden together with its child bands and columns, headers of hidden children are not displayed within the Customization Form.
Change the Visibility of Fields in Card Views
Click the Customize button:
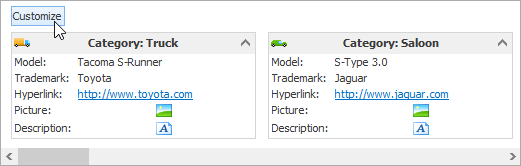
To hide specific fields, clear corresponding check boxes in the opened window. To display hidden items, enable corresponding check boxes:
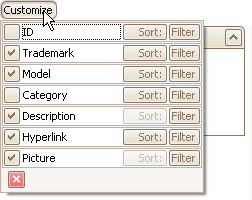
Change the Visibility of Fields in Layout Views
Click the Customization button within the header panel:
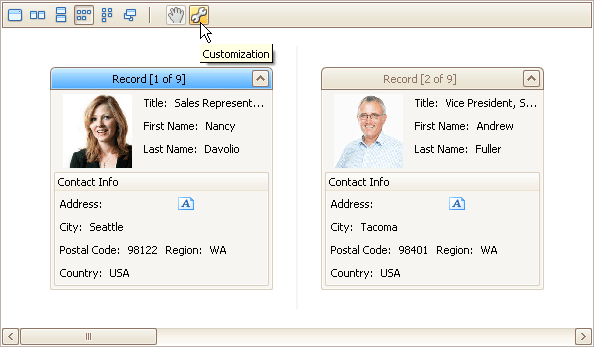
To hide a field, in the Layout View Customization Window, drag and drop the field from the Template Card onto the Hidden Items list. To display a hidden field, drag it from the Hidden Items list onto the Template Card at the required position:
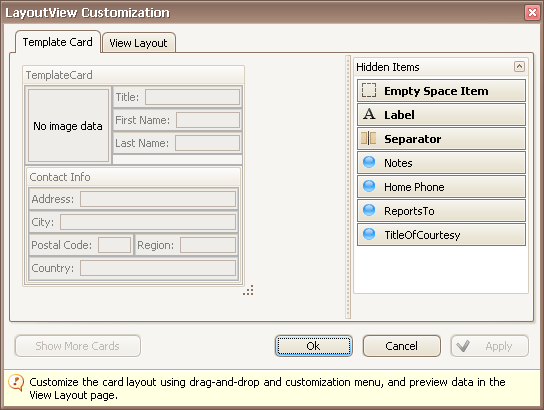
Click OK or Apply.