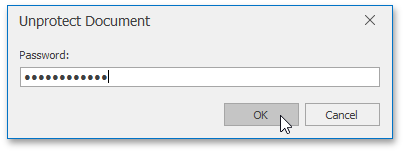Protect and Unprotect a Document
Protect a Document
Follow the steps below to protect a document with a password.
On the Review tab, in the Protect group, click the Protect Document button.
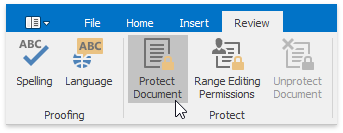
Specify a protection type in the invoked Document Protection dialog. Select No changes (Read-only) to restrict all actions, Comments - to allow users leave comments only, Tracked Changes - to prevent other users from creating untracked changes, Filling in Forms -to allows users to fill in forms and form fields.
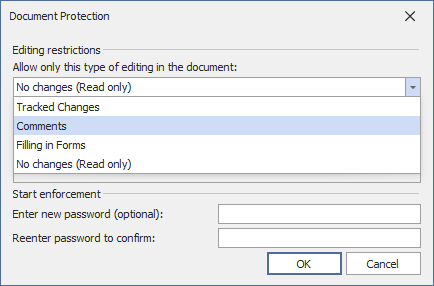
Type a password in the Enter new password (optional) box and confirm it in the Reenter password to confirm box.
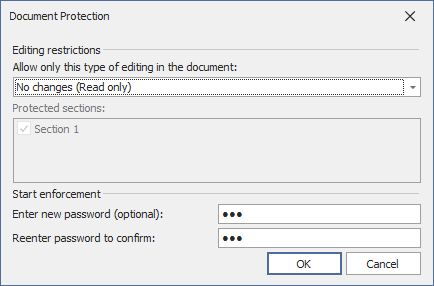
You can also allow particular users to change certain parts of a document.
Give Users Permission to Edit Certain Document Parts
Before adding protection to a document, you can specify certain parts of the document where you want to remove the restriction and allow a particular user or group of users to modify these parts.
Select a part of a document to be available.
On the Review tab, in the Protect group, click the Range Editing Permissions button.
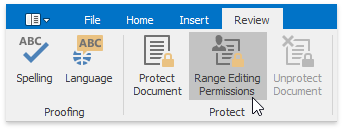
In the invoked Editing Permissions dialog, select a user or group of users to be allowed to edit the selected part of a document.
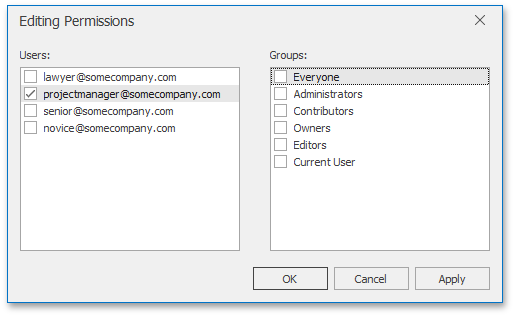
Editable ranges will be highlighted and enclosed in brackets.
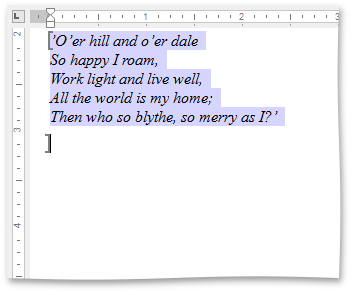
Continue to select the document regions and give users permission to edit them.
After specifying all required parts, enable protection.
You can also restrict document modifications with Document Protection and Unprotect Document dialogs. For more information, refer to the following topic: Sections.
Remove Protection from a Document
On the Review tab, in the Protect group, click the Unprotect Document button.
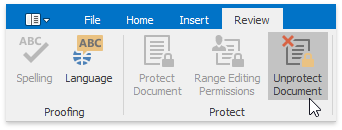
In the invoked Unprotect Document dialog, type the password.