Navigate Dates in the Scheduler
Context Menu
Right-clicking within the main area of the scheduler opens the context menu, which contains items for navigating through dates.
| View | Month View |
|---|---|
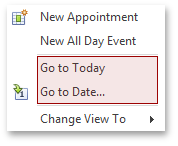 |
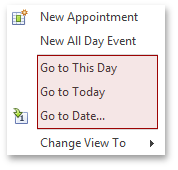 |
Go to This Day
Only available in the Month View. This item is active when only one day is selected, and when activated, displays the target day in the Day View mode.
Go to Today
Moves focus to the current date, preserving the existing view mode.
Go to Date...
Invokes the Go To Date dialog to select the date and view type. The date can be selected either by using the calendar or by entering a string with the placeholders. To select the desired view type, use the Show In drop-down box.
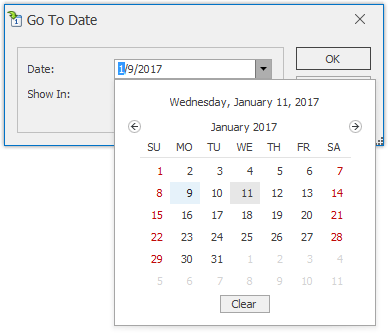
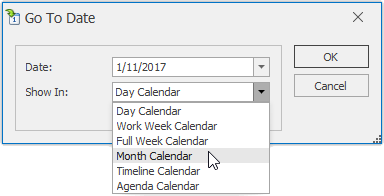
Date Navigation Bar
You can navigate through dates using Date Navigation Bar. Clicking its navigation arrows moves backward and forward by the time frame. The current time interval is indicated near the arrows.
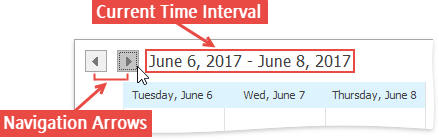
Date Navigator
If the scheduler is accompanied by the date navigator, you can use it to navigate through dates. The common look of the date navigator is illustrated in the following picture.
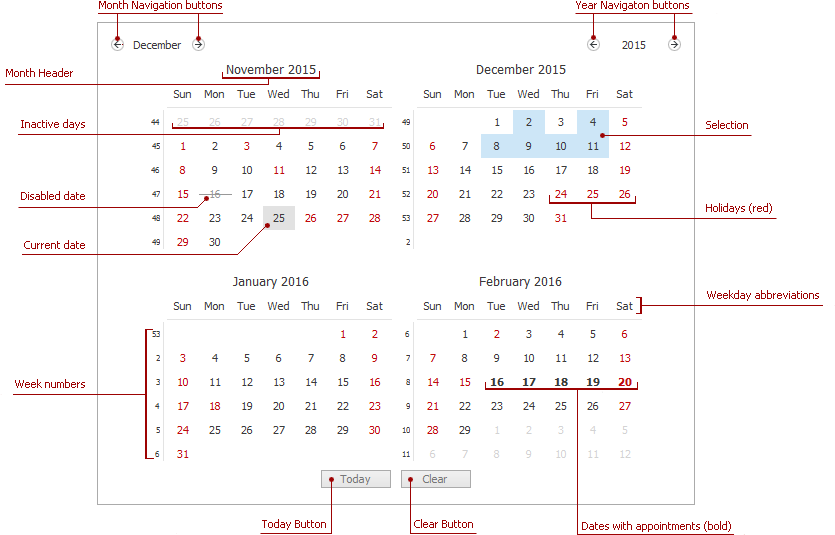
You can select either a particular date, or a range of dates in the date navigator, and the scheduler will display your selection using a Day View. The table below details how you can select dates in different ways.
| Action | Effect |
|---|---|
| Click a date | A single date is selected and the scheduler displays it using the Day View. If the currently active view is of another type, it is automatically changed to Day View. |
| Click and drag across multiple dates, or click a start date, hold down the SHIFT key and click an end date | The continuous range of dates is selected. The scheduler displays it using the Day View, irrespective of the size of the selected range. |
| Hold down the CTRL key and click several dates | A set of dates is selected. The scheduler displays it using the Day View, irrespective of the size of the selected range. |
| Click a week number | A corresponding week-long range is selected. The scheduler displays it using the Day View. |
Bar or Ribbon Interface
If a scheduler is provided with the Bar or Ribbon interface, you can navigate through dates within a scheduler using the Backward, Forward and Go to Today buttons of the Navigate toolbar or Ribbon page group.
| Navigate through dates via Bar interface | Navigate through dates via Ribbon interface |
|---|---|
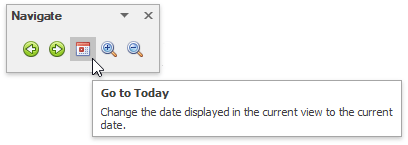 |
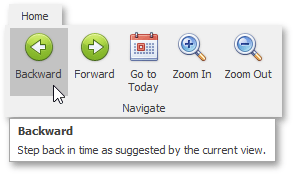 |