Change the PivotTable Layout
This topic describes how to specify the layout options for the entire PivotTable report or a specific row field only.
Change the PivotTable Layout
To change the PivotTable layout, on the PivotTable Tools | Layout tab, in the Layout group, click the Report Layout button.
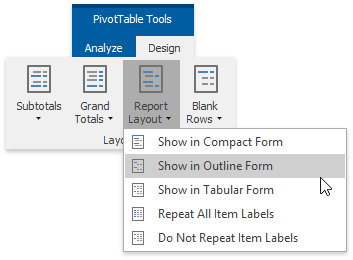
The invoked drop-down menu allows you to apply one of the following layout forms.
Compact Form - the default layout. The report is compressed to prevent data from spreading horizontally off the screen.
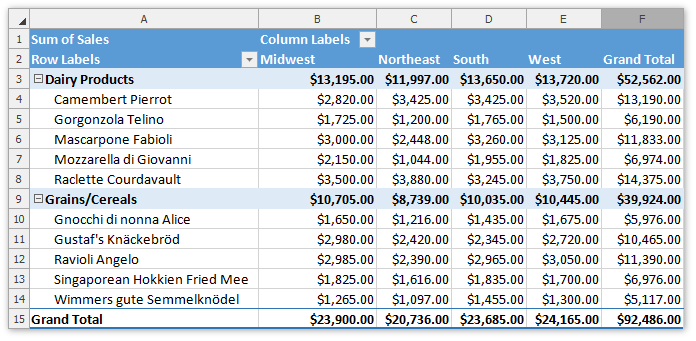
Outline Form - the report data is outlined.
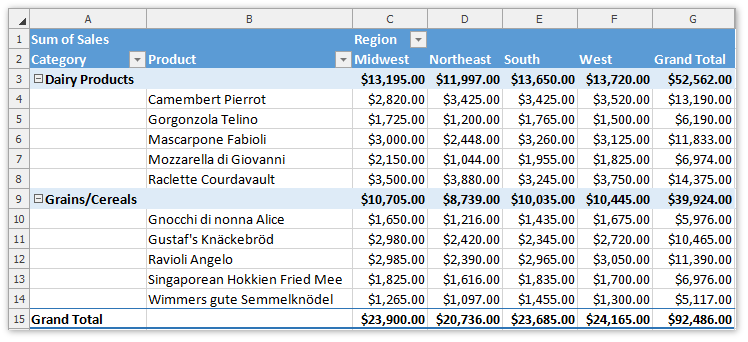
Tabular Form - the pivot table is shown in the table format.
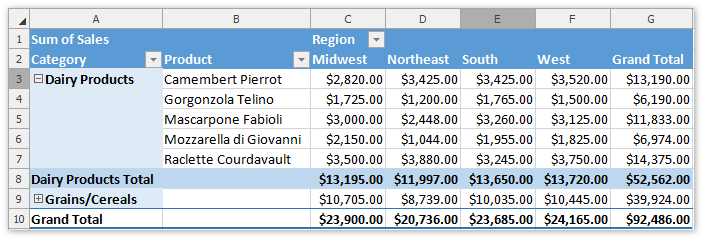
For the outline and tabular forms, you can enable repeating item labels in the outer row fields. To do that, select the Repeat All Item Labels item in the Report Layout drop-down menu. To disable repeating, select Do Not Repeat Item Labels.
You can also specify whether to show/hide subtotals and grand totals in the PivotTable report, or insert the blank line after each item in the outer row fields. To do that, on the PivotTable Tools | Layout tab, in the Layout group, click the Subtotals, Grand Totals or Blank Rows button, respectively, and select the desired action from the drop-down menu.
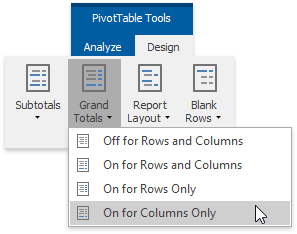
The advanced layout options can be specified using the Layout & Format tab of the PivotTable Options dialog. To invoke it, click the PivotTable Options button in the PivotTable group.

Change the Field Layout
You can change the layout options for the specific row fields only. To do that, select a row field and on the PivotTable Tools | Analyze tab, in the Active Field group, click the Field Settings button.
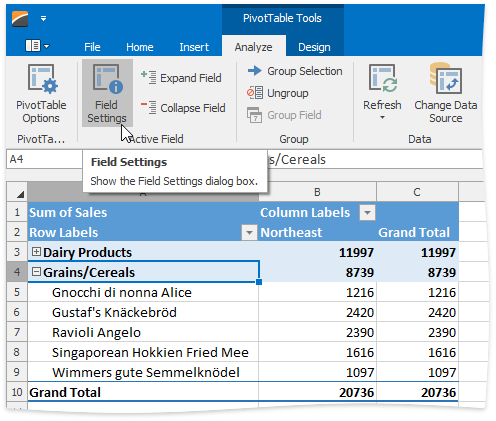
In the invoked Field Settings dialog, switch to the Layout & Print tab.
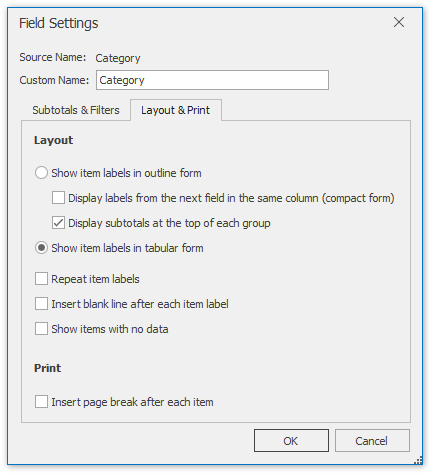
To show field items in tabular or outline form, select the corresponding option in the Layout section. To display field items in compact form, select Show item labels in outline form and then click the Display labels from the next field in the same column (compact form) check box.
The Field Settings dialog also allows you to specify whether to repeat item labels for an outer field, insert the blank line after each field item, or show items with no data. To do that, select the corresponding check boxes in the Layout section.