Hide and Display Bar Commands
Temporarily Hide and Display Bar Commands
You can temporarily hide bar commands, and then restore hidden commands within a specific bar as follows:
Click the dropdown button displayed at the right edge of the bar:
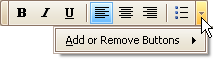
Select Add or Remove Buttons, and then select the name of the clicked bar displayed at the top of the submenu. A check list of bar commands displayed within the bar will be displayed:
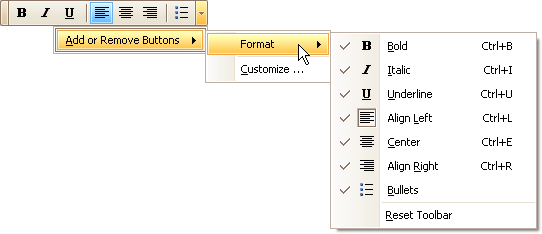
To hide specific commands, uncheck corresponding items via mouse click. To display hidden commands, check the corresponding items.
If a specific command is not available in a bar's command list, you can still access this command in customization mode, and add this command to the bar. See below, to learn more.
Hide and Display Bar Commands in Customization Mode
First, open the Customization window.
To add a specific bar command to a bar, do the following:
Switch to the Commands tab page and locate the required command in the Commands list. Typically, commands are grouped into categories, so you can first select a category to quickly locate the command.
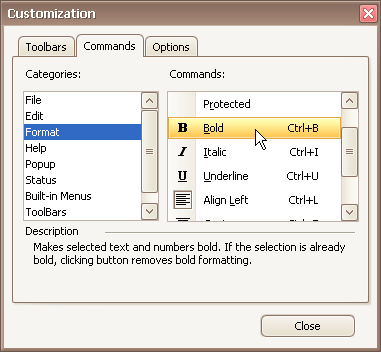
Drag the bar command from the Commands list onto a bar or menu. Note that you can put bar commands into nested menus. Menus will automatically open when you drag a bar command over their parent menu items.
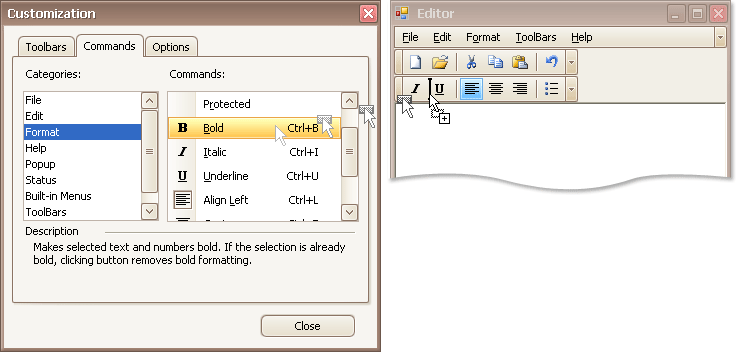
To remove a bar command from a bar, drag the bar command away from the bar, and drop it when the mouse cursor changes its image to 'x':
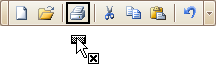
Note
You can cancel drag and drop while dragging an item by pressing ESC.