Insert an Audio
To insert audio into an editor's content, position the mouse pointer on the place in the text where you want to add audio, and click the Insert Audio button.

Define the required parameters of the audio in the invoked Insert Audio dialog.
Insert an Audio Stored on the Local Machine
Click the From your computer tab in the Insert Audio dialog.
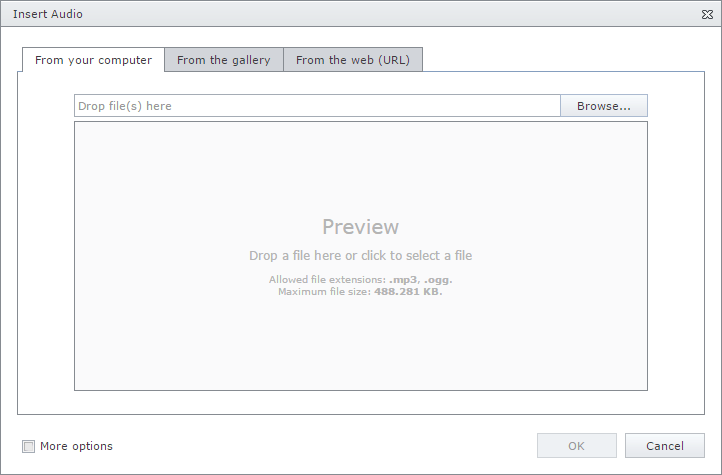
Click the Browse... button, or edit box, or preview area to invoke File Upload dialog. Select the audio file that you want to add and click the Open button to upload the audio file to the web server.
Or you can drag and drop a file to the edit box or preview area to upload the file to the web server.
Check More Options to customize the audio settings (optional).
After completing all the steps above, you can preview the audio in the Insert Audio dialog. The audio player allows you to listen to the audio before inserting it.
Click the OK button to close the dialog and insert the audio into the editor's content.
Insert an Audio from the Predefined Gallery
Click the From the gallery tab in the Insert Audio dialog.
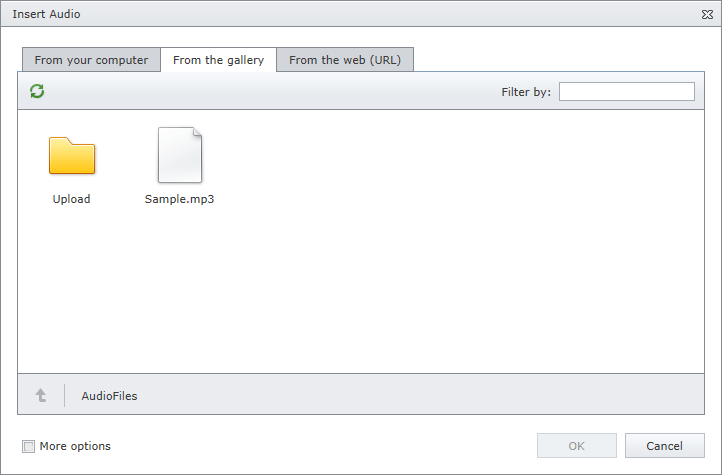
Select the audio file that you want to add and click the OK button to close the dialog and insert the audio into the editor's content.
Insert Audio by Specifying Its URL
Click the From the web (URL) tab in the Insert Audio dialog.
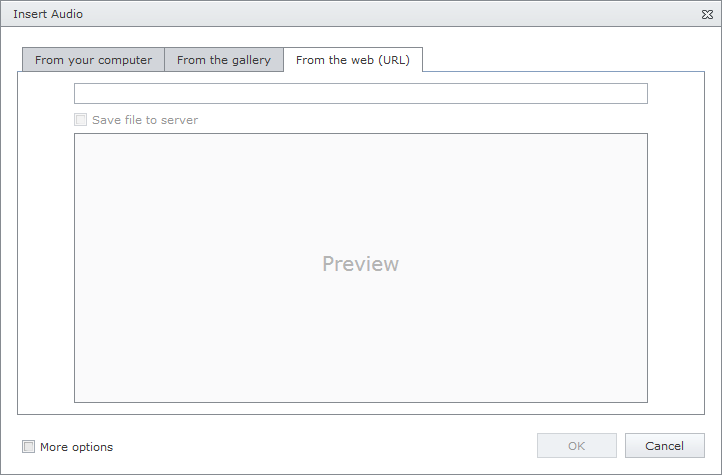
Type the web address of the audio file in the edit box.
Check Save file to server if you want to upload the audio file to the web server.
Check More options to customize the audio settings (optional).
After completing all the steps above, you can preview the audio in the Insert Audio dialog. The audio player allows you to listen to the audio before inserting it.
Click the OK button to close the dialog and insert the audio into the editor's content.
You can modify audio after inserting it into the HTML editor.