Insert, Select, Copy or Delete a Picture or Text Box
You can insert floating images or text boxes and select them for copying or deleting.
Insert a Picture
Position the caret to the desired location and click the Inline Picture button in the Insert tab's Illustrations group to insert an inline picture into the document.
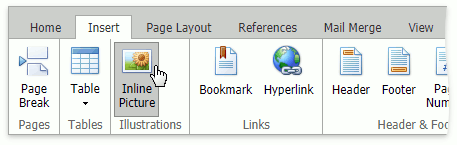
In the invoked Insert Image dialog box, enter an image's web address (to load a picture from the web) or locate the required folder and select a file with graphics (to load pictures from your computer). Click Insert to insert the picture into the document.
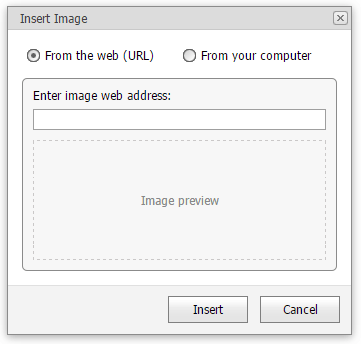
The Rich Text Editor enables you to insert graphics of the following types:
- JPEG File Interchange Format (*.jpe, *.jpg, *.jpeg)
- Portable Network Graphics (*.png)
- Graphics Interchange Format (*.gif)
Insert a Text Box
Position the caret at the desired location and click the Text Box button in the Insert tab's Text group to insert a text box into your document.
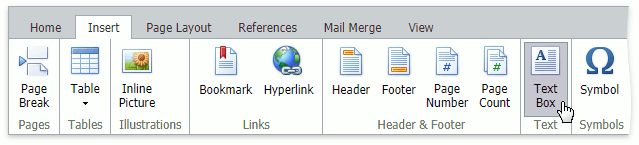
Select a Picture or Text Box
Click a picture/text box's border to select it.
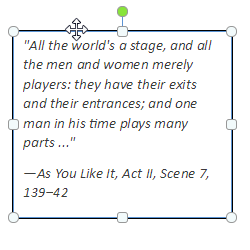
Note
Place the caret inside the text box to modify its content. Note that it is impossible to move, copy or delete the text box.
Copy/Paste a Picture or Text Box
To copy floating images and text boxes within a document, do the following:
- Select a picture/text box to be copied.
- On the Home tab, in the Clipboard group, click Copy, or select it from the context menu, or press CTRL+C.
- Position the caret at the location for inserting the copied picture/text box.
- On the Home tab, in the Clipboard group, click Paste, or select it from the context menu, or press CTRL+V.
To delete an image or text box follow the instructions below.
Delete a Picture or Text Box
- Select a picture/text box.
- Press DELETE or BACKSPACE.