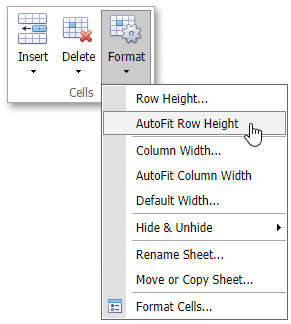Specify Column Width and Row Height
Set the column width
The column width should be between 0 and 1785 points. Set a column's width to 0 to hide this column.
You can change the column width in the following ways:
- Drag the right boundary of a column heading to resize the column's width. To set multiple columns' width, select the columns and drag the right boundary of any selected column.
- Select a column and click the Format button in the Home tab's Cells group. Select the Column Width... command. Specify the column's width in the dialog box.
- Right-click a column heading and select Column Width... in the context menu. Specify the column's width in the dialog box.
To make the column width to automatically fit the contents, do one of the following:
Select a column and click the Format button in the Home tab's Cells group. Select the AutoFit Column Width command in the drop-down list.
Double-click a column heading's right border.
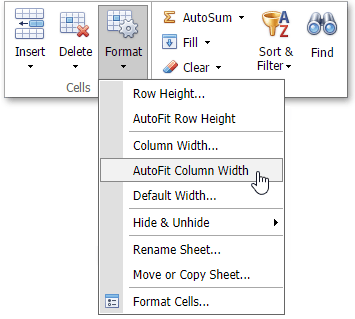
Set the row height
The row height should be between 0 and 546 points. Set a row's height to 0 to hide this row.
You can change the row height as follows:
- Drag the lower boundary of a row heading to resize the row's height. To set multiple rows' height, select the rows and drag the lower boundary of any selected row.
- Select a row and click the Format button in the Home tab's Cells group. Select the Row Height... command. Specify the row's height in the dialog box.
- Right-click a row heading and select the Row Height... in the context menu. Specify the row's height in the dialog box.
Do one of the following to make the row height automatically fit its contents:
Select a row and click the Format button in the Home tab's Cells group. Select the AutoFit Row Height command in the drop-down list.
Double-click a row heading's bottom border.