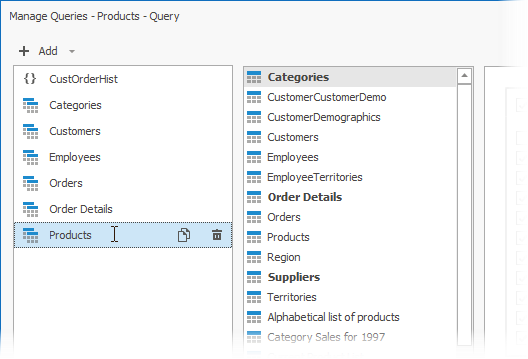SQL Query Builder (WinForms)
The Query Builder allows you to construct SQL queries to retrieve data from an SQL Database.
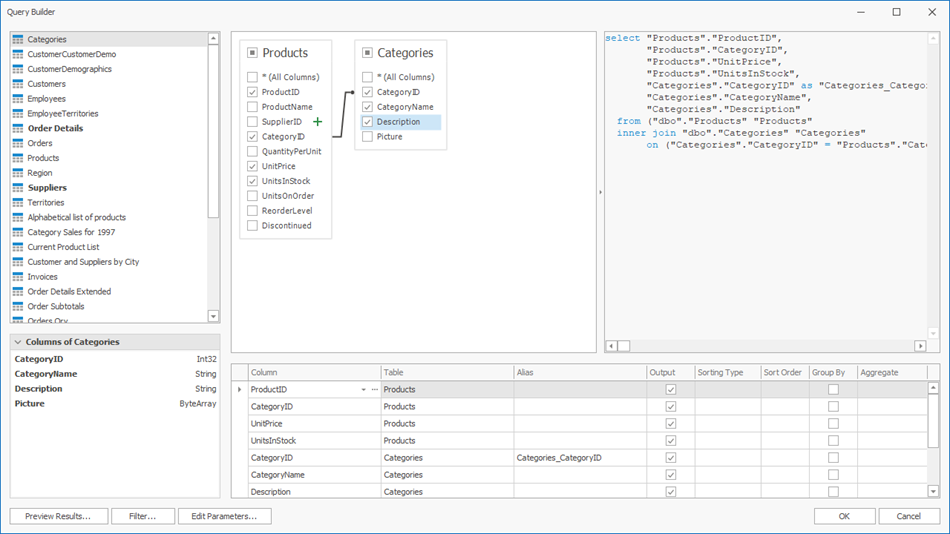
Run the Query Builder
Use the Data Source Wizard or Report Wizard to bind your report to an SQL Database. Switch to the query customization page and click the Add button in the Queries row.
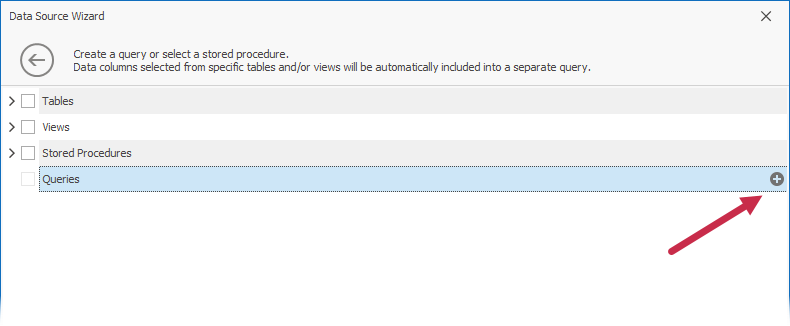
Select Tables
Drag the table that you want to add to a query from the list of available tables and drop the table onto the Query Builder surface.
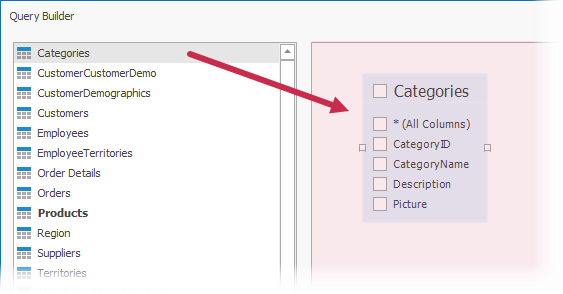
To find a table by name, switch to the table list, press CTRL+F, and enter the table name in the editor.
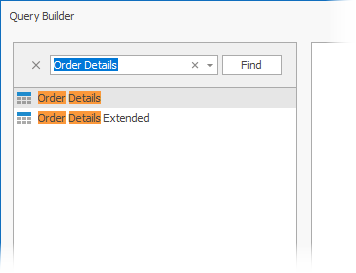
Enable checkboxes for the table columns that you want to include in the query.
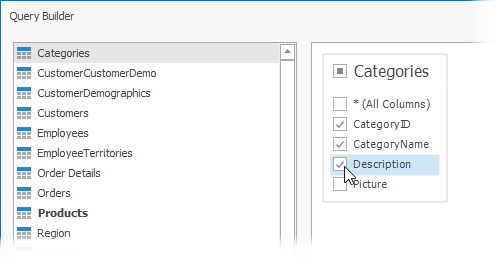
If you want to include all the columns available in the table, enable * (All Columns).
Right-click the table and select Rename or Delete to change the table's name or remove it.

Join Tables
You can join multiple tables within the same query. Do one of the following to add a table onto the Query Builder surface:
- Drag and drop a table from the table list onto the surface.
- Double-click a table in the table list.
The table list on the left highlights all child and parent tables that are bound to the dropped table by a foreign key.
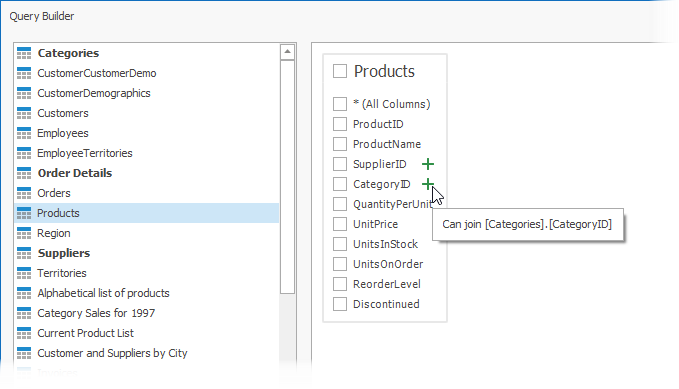
Add required tables to the surface. The Inner Join relation with the previously added table is created automatically. Added tables display the green plus button for the columns that refer to other tables. You can click this icon to add a linked table to the query and create the Inner Join relation with this table.
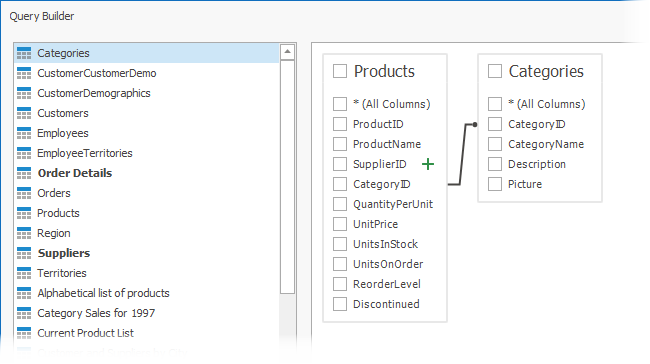
Right-click a relation to edit, delete, or reverse.
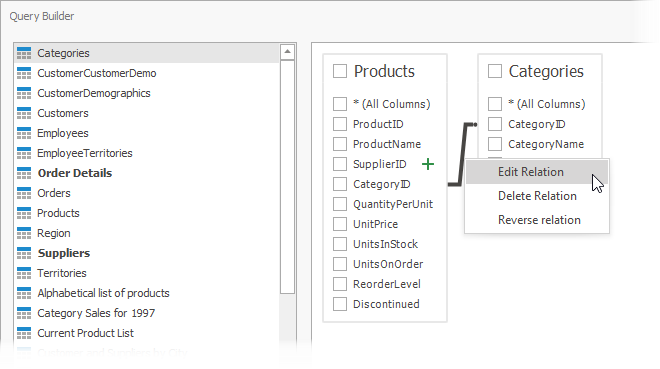
The Edit Relation command invokes the Join Editor. It allows you to specify the join type (Inner, Left Outer, Right Outer, or Full Outer ), columns by which the tables should be joined, and a logical operator (Equal to, Is less than, or others) used to compare table columns.
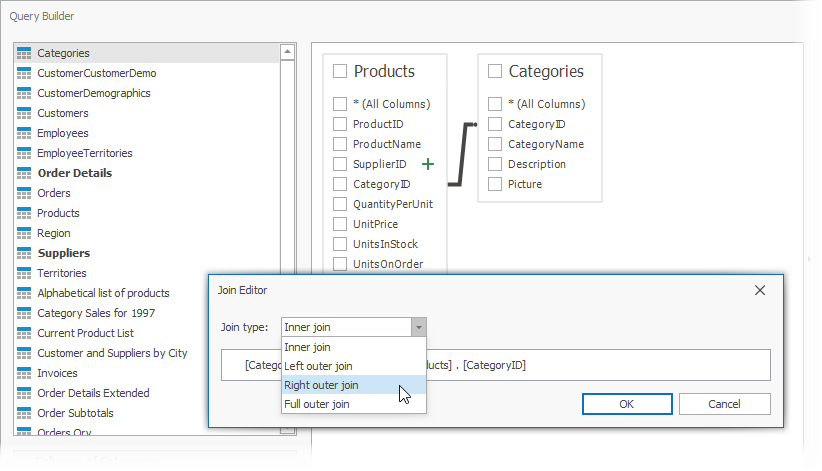
You can manually join tables if they are not bound by a foreign key at the database level. In this case, when you drag-and-drop a table onto the Query Builder surface, the Join Editor is automatically invoked, and this editor allows you to construct a custom join relation.
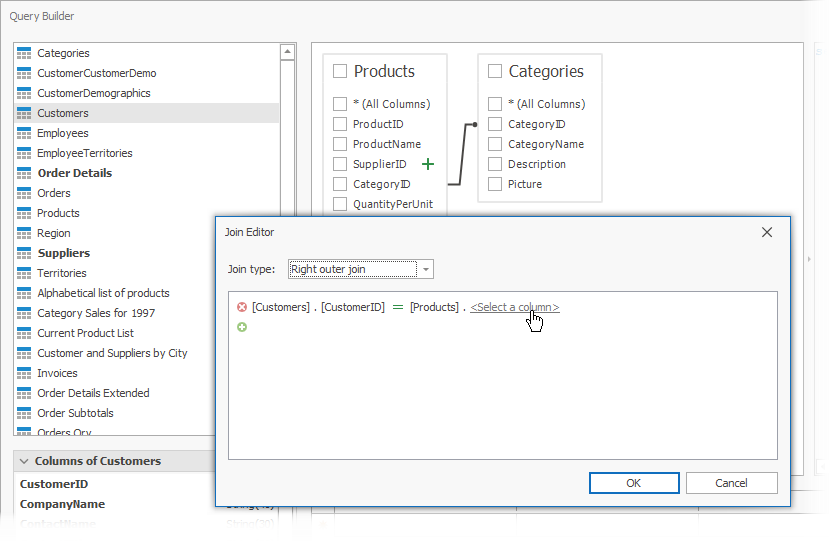
Note
When you join multiple tables within a single SQL query, you create a flattened table composed of data records selected based on the specified join relations. You can also create hierarchical data sources. In general, master-detail reports are generated faster than similar-looking reports created based on flattened data sources. If possible, use hierarchical data sources instead of flattened ones.
Shape Data
The Query Builder displays a list of the query's columns at the bottom-right corner.
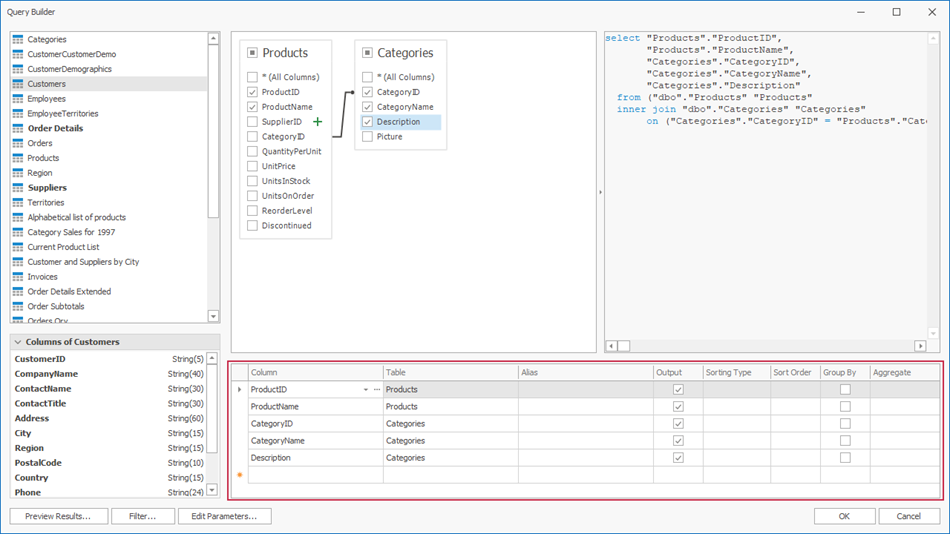
This list allows you to add new table columns to the query or shape selected table columns. The following options are available:
Column - Specifies the selected column. Click the down-arrow button to display a drop-down column list and replace the column with another column. Click the ellipsis button to replace the column with an expression.
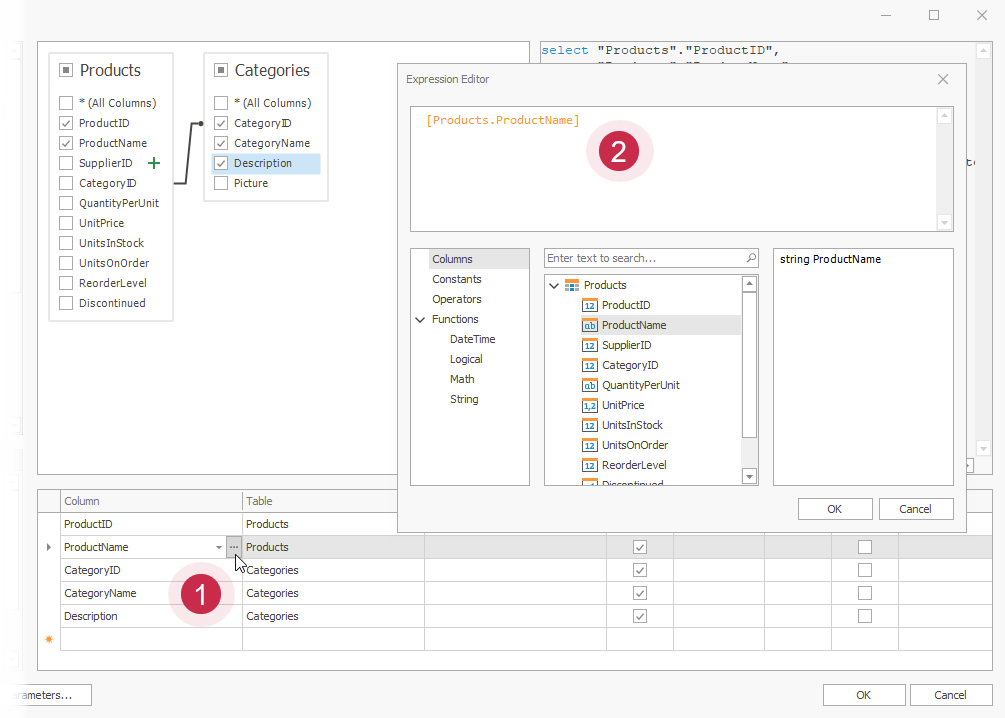
Table - The table that contains the selected column. When you create an expression for a column, this option displays (All Tables).
Alias - A custom column name.
Output - Specifies whether to include the column in the query's resulting set.
Sorting Type - Specifies whether to keep the initial data record order (Unsorted) or sort the records by the column (Ascending or Descending).
Note
When you bind a report to an XML file, the Query Builder does not support sorting by aggregate functions and the DISTINCT and SELECT ALL statements.
Sort Order - Defines the sort order when data is sorted by multiple columns. For example, if column A has the sort order set to 1 and column B has it set to 2, data records are first sorted by column A and then by column B. This option is available if you enable the Sorting Type option.
Group By - Specifies whether to group the query's resulting set by this column.
Aggregate - Specifies whether to apply an aggregate function to column values. The following aggregate functions are supported:
- Count
- Max
- Min
- Avg
- Sum
- CountDistinct
- AvgDistinct
- SumDistinct
When you want to use the Group By or Aggregate operations, you should apply them either to all columns or none of them. When you use these operations, only the result of aggregation or grouping is included in the result set.
Filter Data
Click the Filter button to invoke the Filter Editor.
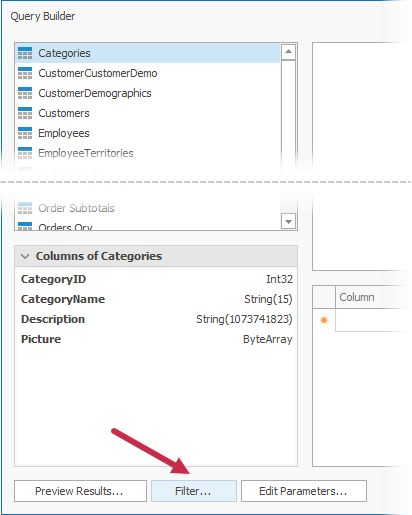
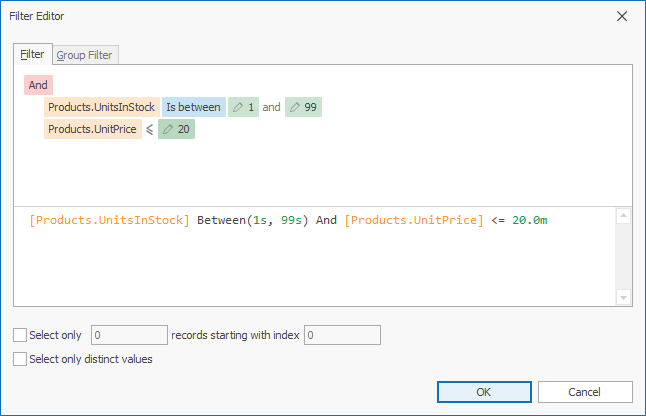
The editor has the following tabs:
- Filter Tab - Allows you to build criteria to filter data for the report. Filter criteria can reference query parameters, which you can also map to report parameters.
- Group Filter Tab - Allows you to specify filter conditions for grouped and aggregated data. This tab is disabled if the data is not grouped.
You can also enable the Select only option to limit the number of resulting data records. If you enable the Sorting Type option for at least one column, you can specify how many data records should be skipped.
Note
Some data providers do not support the skip setting in the provider-specific SQL string. If you enable the Select only option for such data providers, data records are skipped but the SKIP statement is not included in the SQL query.
The Select only distinct values option allows you to include only unique values into the resulting set.
Edit Query Parameters
Click Edit Parameters to invoke the Query Parameters dialog.
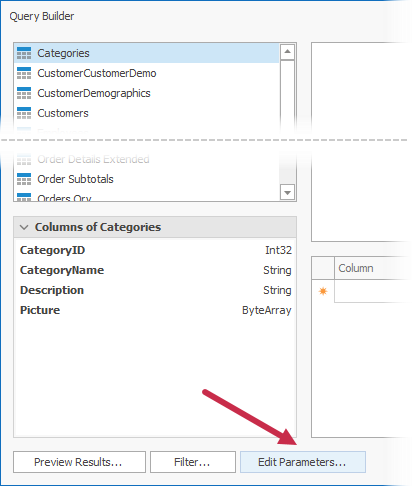
This dialog allows you to add, edit, and remove query parameters. The created parameters are available on the Configure Query Parameters wizard page.

The following properties are available for each query parameter:
Name - The name by which you can reference the parameter.
Type - The data type of the parameter's value.
Expression - Specifies whether the parameter's value is static or generated dynamically. You can enable this option when you need to map the parameter's value to a report parameter's value.
Value - The parameter's value. If the Expression option is enabled, this value is generated dynamically based on the parameter's expression.
Refer to the following topic for more information: Specify Query Parameters.
Preview Results
Click the Preview Results button to open the Data Preview dialog.
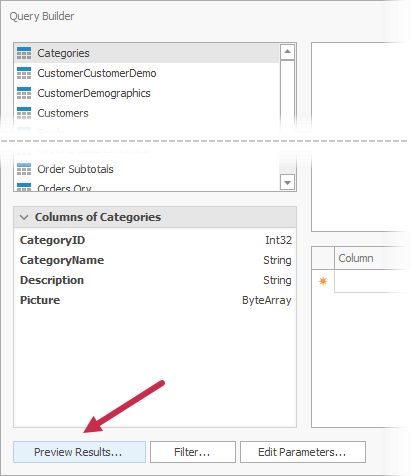
The dialog displays the first 1000 rows of the query result set.
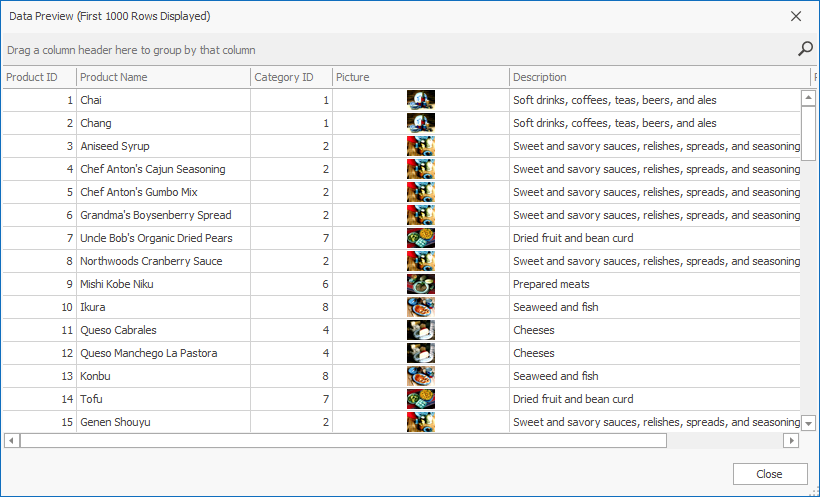
Manage Queries
Right-click a data source in the Report Explorer or Field List and select Manage Queries in the context menu.
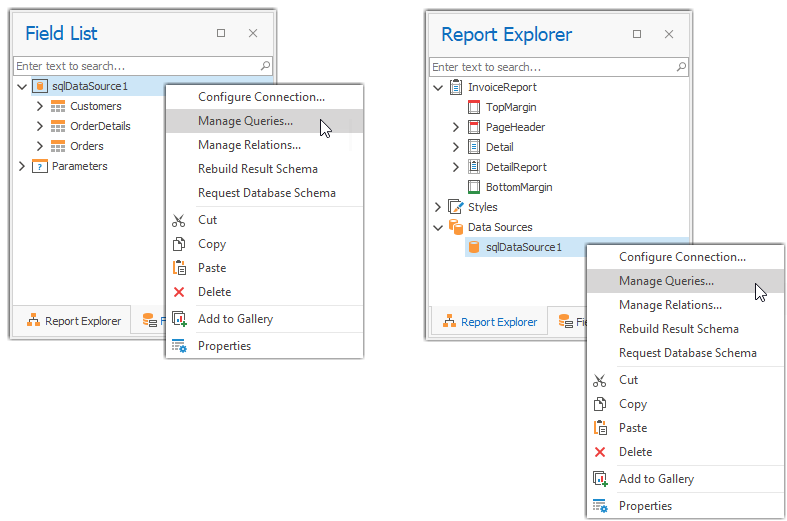
This invokes the Manage Queries dialog that allows you to perform operations on queries and stored procedures.
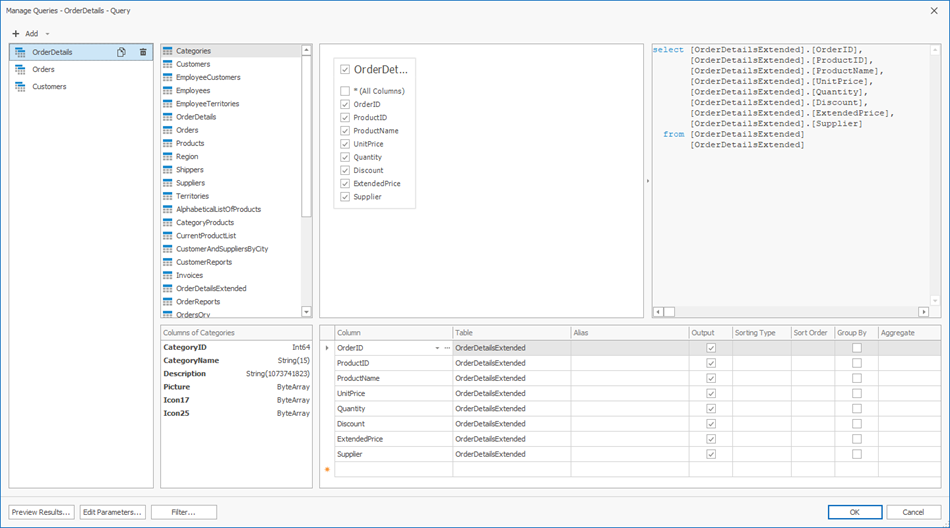
Add a New Query
Click Add, specify a name for the new query, and select tables that you want to include in the query.
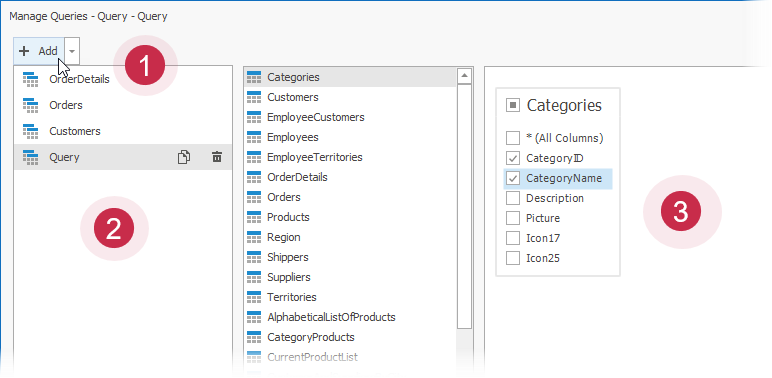
Copy and Remove Queries
Select a query and click the Copy or Remove icon.
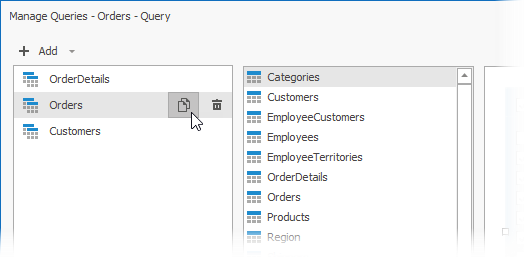
Modify Stored Procedures
Select an existing stored procedure and choose a new one that you want to include in a query.
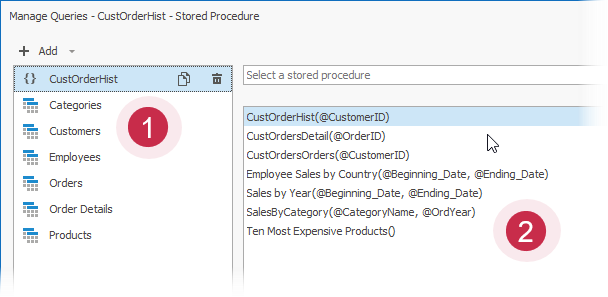
Add a New Stored Procedure
Expand the Add menu and select Stored Procedure.
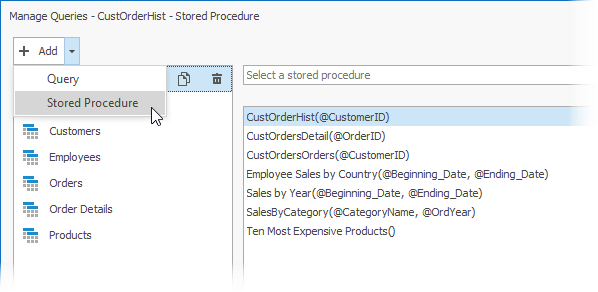
Rename a Query or Stored Procedure
Double-click an item in the list of queries and stored procedures and use the editor to specify a new name for this item.