Move a Picture or Text Box
Move a Picture or Text Box
- Select a floating picture or text box that you wish to move.
- Drag the object to the new location.
Move a Picture or Text Box Forward or Backward
When you add floating objects into a document, they are automatically inserted in particular layers. Objects can overlap. In this case, the top object covers lower objects (in full or in part). You can move particular objects up and down in a stack one layer at a time, or move them to the top or bottom of a stack in one click.
Select a floating picture or text box that you wish to move up or down in the stack.
Select the required item from the floating object's context menu...
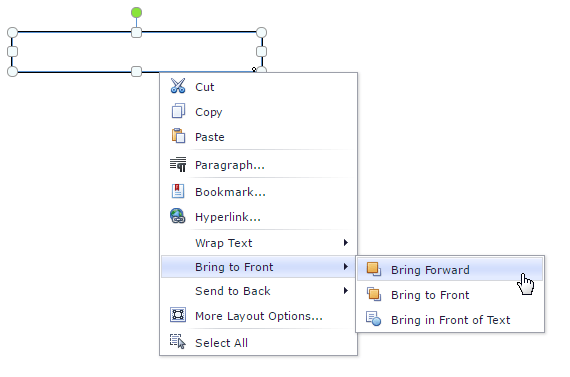
... or Format tab.
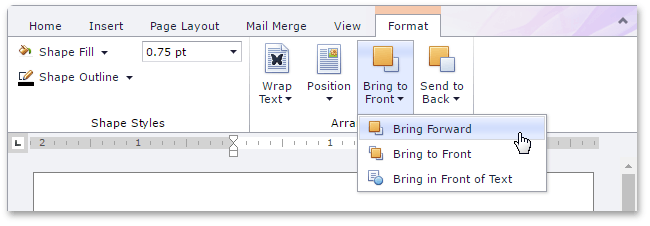
- To move the selected floating object one layer forward to the front, click Bring to Front -> Bring Forward.
- To move the selected floating object in front of the text layer and any other floating objects, Bring to Front -> Bring to Front.
- To move the selected floating object in front of the text layer, click Bring to Front -> Bring in Front of Text.
- To move the selected floating object one layer forward to the back, click Send to Back -> Send Backward.
- To move the selected floating object behind the text or any other floating object, click Send to Back -> Send to Back.
- To move the selected floating object behind the text layer, click Send to Back -> Send Behind Text.