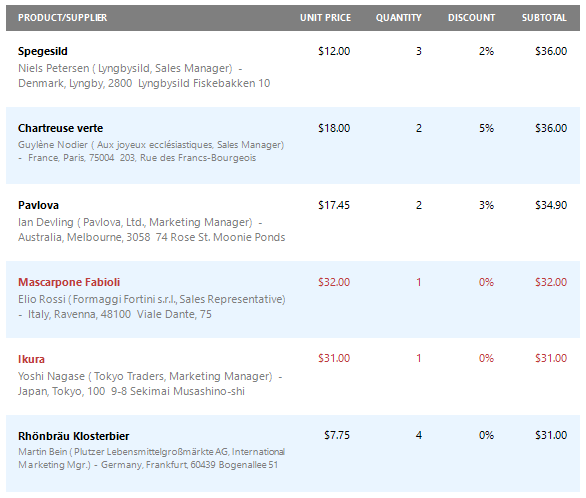Conditionally Change a Control's Appearance
This document describes how to change a report control's appearance based on a specific condition.
Switch to the Report Explorer panel, select the Styles node and click Add New Style to create a new visual style.
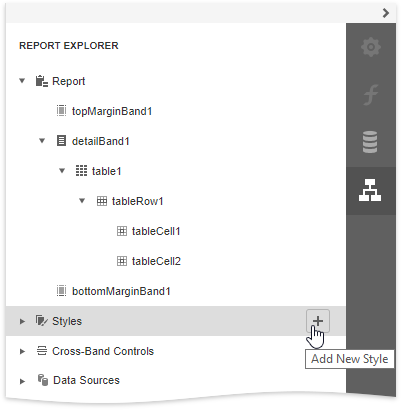
Click the created style and select Properties.
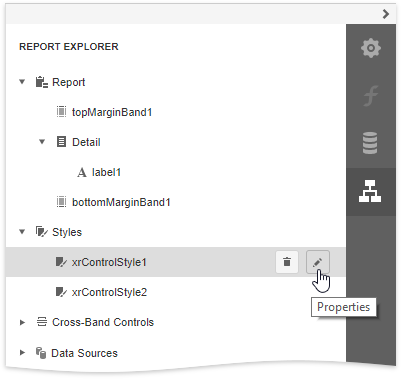
In the Properties panel, customize the created style's appearance settings.
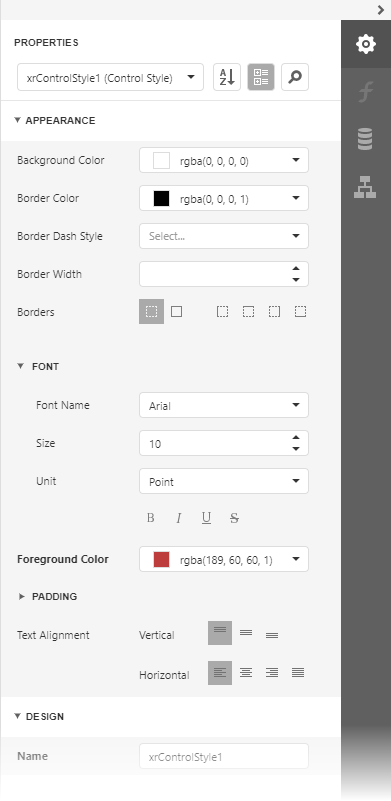
Create another style 'xrControlStyle2' with default settings.
Select a report element to which you wish to specify a style selection rule (a table row with a cell bound to the 'UnitPrice' field), switch to the Expressions panel, and click the ellipsis button next to the Style Name property.
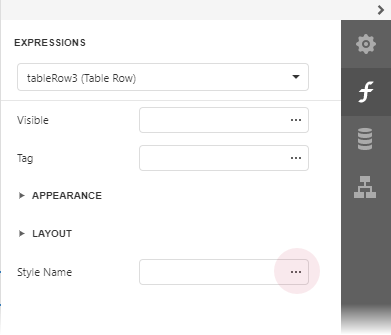
In the invoked Expression Editor, specify the style switch condition:
Iif( [UnitPrice] >= 30, 'xrControlStyle1','xrControlStyle2')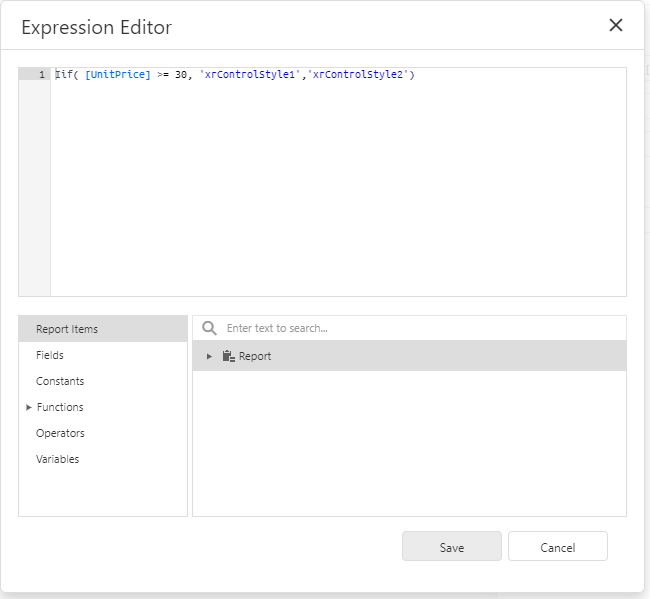
Switch to Print Preview to view the results.