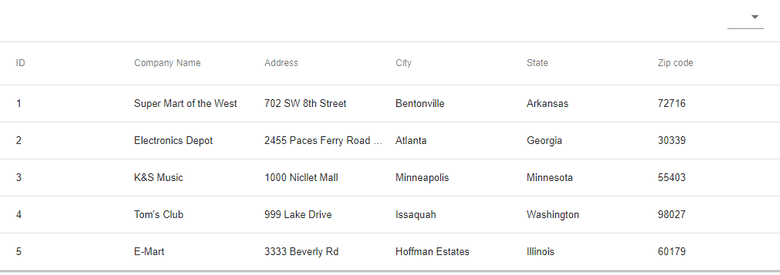React Grid - Custom Plugin Development
Table of Contents
- Introduction
- Render Custom Markup
- Share Values Between Plugins
- Use the Functionality of Built-in Plugins
- Final Steps
Introduction
This tutorial shows how to use the React Core components to extend the Grid's functionality. We add to the Grid's toolbar a select box that filters the grid by a predefined column.
We start with the following code that configures the Grid in the Material-UI theme:
index.js:
import {
Grid,
Table,
TableHeaderRow,
Toolbar
} from '@devexpress/dx-react-grid-material-ui';
import customers from "./data.js";
class App extends PureComponent {
constructor(props) {
super(props);
this.state = {
columns: [
{ name: 'ID', title: 'ID' },
{ name: 'CompanyName', title: 'Company Name' },
{ name: 'Address', title: 'Address' },
{ name: 'City', title: 'City' },
{ name: 'State', title: 'State' },
{ name: 'Zipcode', title: 'Zip code' }
],
rows: customers
};
}
render() {
const { rows, columns } = this.state;
return (
<Paper>
<Grid
rows={rows}
columns={columns}
>
<Table />
<TableHeaderRow />
<Toolbar />
</Grid>
</Paper>
);
}
}data.js:
export default [{
ID: 1,
CompanyName: 'Super Mart of the West',
Address: '702 SW 8th Street',
City: 'Bentonville',
State: 'Arkansas',
Zipcode: 72716
}, {
ID: 2,
CompanyName: 'Electronics Depot',
Address: '2455 Paces Ferry Road NW',
City: 'Atlanta',
State: 'Georgia',
Zipcode: 30339
}, {
ID: 3,
CompanyName: 'K&S Music',
Address: '1000 Nicllet Mall',
City: 'Minneapolis',
State: 'Minnesota',
Zipcode: 55403
}, {
ID: 4,
CompanyName: "Tom's Club",
Address: '999 Lake Drive',
City: 'Issaquah',
State: 'Washington',
Zipcode: 98027
}, {
ID: 5,
CompanyName: 'E-Mart',
Address: '3333 Beverly Rd',
City: 'Hoffman Estates',
State: 'Illinois',
Zipcode: 60179
}];The image below shows the final result. There is a select box at the top right corner. When a user selects a value from it, the grid displays only the filtered rows. When the value is cleared using the CLEAR button, the grid displays all rows.
The first step is to render custom markup.
Render Custom Markup
To render custom markup in a UI element that belongs to the Grid (toolbar in our case), you should wrap the custom markup in the Plugin component to create a plugin. We name the plugin ToolbarFilter, since it is part of the toolbar and contains a filtering UI element.
Create a new folder called plugins in the project and add a new file, toolbar-filter.js, with the following code to it:
toolbar-filter.js:
import {
Plugin
} from '@devexpress/dx-react-core';
export class ToolbarFilter extends React.PureComponent {
render() {
return (
<Plugin
name="ToolbarFilter"
>
</Plugin>
);
}
}The Grid's toolbar exports a template called toolbarContent. Add the Template component to our plugin and set its name attribute to toolbarContent. This is the place for our custom markup.
...
import {
...,
Template
} from '@devexpress/dx-react-core';
export class ToolbarFilter extends React.PureComponent {
render() {
return (
<Plugin
...
>
<Template name="toolbarContent" />
</Plugin>
);
}
}We should append our content to default toolbar. To do this, add the TemplatePlaceholder component without parameters to the template:
...
import {
...,
TemplatePlaceholder
} from '@devexpress/dx-react-core';
export class ToolbarFilter extends React.PureComponent {
render() {
return (
<Plugin
...
>
<Template name="toolbarContent">
<TemplatePlaceholder />
</Template>
</Plugin>
);
}
}Because our plugin uses the toolbar's template, we should list the Toolbar plugin in the dependencies.
...
const pluginDependencies = [
{ name: 'Toolbar' }
];
export class ToolbarFilter extends React.PureComponent {
render() {
return (
<Plugin
...
dependencies={pluginDependencies}
>
...
</Plugin>
);
}
}Next, add custom markup to the toolbarContent template. To display a select box, add the Select component to the template.
...
import Select from '@material-ui/core/Select';
export class ToolbarFilter extends React.PureComponent {
render() {
return (
<Plugin
...
>
<Template name="toolbarContent">
<TemplatePlaceholder />
<Select value="" />
</Template>
</Plugin>
);
}
}After that, we can add our plugin to the Grid.
index.js:
...
import { ToolbarFilter } from './plugins/toolbar-filter.js';
class App extends Component {
...
render() {
const { rows, columns } = this.state;
return (
<Paper>
<Grid
rows={rows}
columns={columns}
>
<Table />
<TableHeaderRow />
<Toolbar />
<ToolbarFilter />
</Grid>
</Paper>
);
}
}If you run the code now, the Grid should look as follows:
Share Values Between Plugins
The select box is empty now. We should populate it with values of the column by which we want to filter the grid.
The ToolbarFilter plugin, which we implemented in the previous step, is a UI plugin: it renders UI elements based on provided data. We could also enable it to modify the data or manipulate the Grid's state, but it is better to implement this functionality in a state management plugin. This separation of concerns makes the plugins more flexible and maintainable.
The state management plugin called ToolbarFilterState prepares all necessary information for the ToolbarFilter plugin. Create a new toolbar-filter-state.js file in the plugins folder and add the following code to it:
file toolbar-filter-state.js:
import * as React from 'react';
import {
Plugin
} from '@devexpress/dx-react-core';
export class ToolbarFilterState extends React.PureComponent {
render() {
return (
<Plugin
name="ToolbarFilterState"
>
</Plugin>
);
}
}We should allow a user to specify the initial filter value. To do this, add the defaultFilterValue property to the plugin. The prefix is used by convention: all properties that specify default values in uncontrolled mode should be prefixed with default. This tutorial does not cover the implementation of the controlled mode.
When a user selects a value in the select box, the defaultFilterValue changes. Save it in the component's state as shown below.
file toolbar-filter-state.js:
...
export class ToolbarFilterState extends React.PureComponent {
constructor(props) {
super(props);
this.state = {
filterValue: this.props.defaultFilterValue
};
...
}
render() {
...
}
}In this tutorial, we are going to filter the grid by the CompanyName column. Assign this name to the columnName attribute. In addition, set the defaultFilterValue to an empty string, so that the grid does not apply any filter initially.
Now, the ToolbarFilterState plugin is ready to be added to the Grid. A state management plugin, it should be included before UI plugins. You can find more information on plugin types in the Plugin Overview.
index.js:
...
import { ToolbarFilterState } from './plugins/toolbar-filter-state.js';
class App extends Component {
...
render() {
...
return (
<Paper>
<Grid
...
>
<ToolbarFilterState columnName="CompanyName" defaultFilterValue="" />
<Table />
<TableHeaderRow />
<Toolbar />
<ToolbarFilter />
</Grid>
</Paper>
);
}
}Although we added the ToolbarFilterState plugin, the select box still does nothing because the ToolbarFilterState does not communicate with the ToolbarFilter. Now, we need to collect unique values of the CompanyName column in the ToolbarFilterState and pass them to the ToolbarFilter so that it displayed them. For this, we use getters.
The Grid plugin provides the rows property for specifying the row collection and exports the rows getter. We need to create a new getter that filters data from the rows getter. Such getters are called "computed getters" because they use other getters in calculations. This getter is called toolbarFilterDataItems in the following code.
In addition, we want to display the name of the filtered column near the select box. The Grid exports the columns getter that we use in another computed getter named toolbarFilterColumnTitle.
Both computed getters also use the columnName property value in calculations.
file toolbar-filter-state.js:
...
import {
..., Getter
} from '@devexpress/dx-react-core';
export class ToolbarFilterState extends React.PureComponent {
constructor(props) {
...
this.filterColumnTitleComputed = this.filterColumnTitleComputed.bind(this);
this.filterDataItemsComputed = this.filterDataItemsComputed.bind(this);
}
filterColumnTitleComputed({columns}) {
const column = columns.find(col => col.name === this.props.columnName);
return column ? column.title : '';
}
filterDataItemsComputed({rows}) {
return rows.reduce((acc, row) => {
if(!acc.includes(row[this.props.columnName])) {
acc.push(row[this.props.columnName]);
}
return acc;
}, []);
}
render() {
return (
<Plugin
name="ToolbarFilterState"
>
<Getter name="toolbarFilterColumnTitle" computed={this.filterColumnTitleComputed} />
<Getter name="toolbarFilterDataItems" computed={this.filterDataItemsComputed} />
</Plugin>
);
}
}NOTE: If you use computed and value getters in one plugin, their order is important. Computed getters that depend on value getters should be included after the value getters.
To access toolbarFilterDataItems from the ToolbarFilter plugin, use the TemplateConnector as shown below:
toolbar-filter.js:
import {
...,
TemplateConnector
} from '@devexpress/dx-react-core';
export class ToolbarFilter extends React.PureComponent {
render() {
return (
<Plugin
...
>
<Template name="toolbarContent">
<TemplatePlaceholder />
<TemplateConnector>
{({
toolbarFilterDataItems
}) => (
<Select>
{toolbarFilterDataItems.map((item, index) =>
<MenuItem key={index} value={item}>{item}</MenuItem>
)}
</Select>
)}
</TemplateConnector>
</Template>
</Plugin>
);
}
}Next, use the toolbarFilterValue getter to share the defaultFilterValue between the ToolbarFilter and ToolbarFilterState plugins. In addition, add the ToolbarFilterState to the ToolbarFilter's dependencies.
file toolbar-filter-state.js:
...
export class ToolbarFilterState extends React.PureComponent {
constructor(props) {
super(props);
...
this.state = {
filterValue: this.props.defaultFilterValue
};
}
...
render() {
const { filterValue } = this.state;
return (
<Plugin
name="ToolbarFilterState"
>
...
<Getter name="toolbarFilterValue" value={filterValue} />
</Plugin>
);
}
}toolbar-filter.js:
...
const pluginDependencies = [
...,
{ name: 'ToolbarFilterState' }
];
export class ToolbarFilter extends React.PureComponent {
render() {
return (
<Plugin
...
dependencies={pluginDependencies}
>
<Template name="toolbarContent">
<TemplatePlaceholder />
<TemplateConnector>
{({
toolbarFilterValue,
...
}) => (
<Select
value={toolbarFilterValue}
>
...
</Select>
)}
</TemplateConnector>
</Template>
</Plugin>
);
}
}Use the Functionality of Built-in Plugins
We need to detect changes in the select box value and filter the grid accordingly. The filterValue property is stored in the ToolbarFilterState plugin's state. However, the UI element that affects the filterValue is rendered by the ToolbarFilter plugin. We should create an action called changeToolbarFilterValue to detect changes in one plugin and apply them to the state of another.
file toolbar-filter-state.js:
...
import {
..., Action
} from '@devexpress/dx-react-core';
export class ToolbarFilterState extends React.PureComponent {
constructor(props) {
super(props);
...
this.state = {
filterValue: this.props.defaultFilterValue
};
this.changeValue = this.changeValue.bind(this);
}
changeValue() {
}
render() {
return (
<Plugin
name="ToolbarFilterState"
>
<Action name="changeToolbarFilterValue" action={this.changeValue} />
</Plugin>
);
}
}The changeToolbarFilterValue action is available in any plugin used with the ToolbarFilterState. We can use the TemplateConnector to access the action from the ToolbarFilter. In the following code, this action is used in the Select.onChange event handler:
toolbar-filter.js:
...
export class ToolbarFilter extends React.PureComponent {
render() {
return (
<Plugin
...
>
<Template name="toolbarContent">
<TemplatePlaceholder />
<TemplateConnector>
{({
... // Accessing getters
}, {
changeToolbarFilterValue // Accessing actions
}) => (
<Select
...
onChange={(event) => {changeToolbarFilterValue(event.target.value)}}
>
...
</Select>
)}
</TemplateConnector>
</Template>
</Plugin>
);
}
}The event handler accepts the event parameter that we can use to access the filter value. The filter value is passed to the changeToolbarFilterValue action (the previous code) and then to the state object of the ToolbarFilterState plugin (the code below).
file toolbar-filter-state.js:
...
export class ToolbarFilterState extends React.PureComponent {
...
changeValue(value) {
this.setState({
filterValue: value
});
}
...
}Although we are detecting changes in the select box, the grid does not apply a filter yet. We need to add the IntegratedFiltering plugin to the Grid. The plugin imports a filterExpression getter that represents the filter expression to be applied. We should use a function to extend the filterExpression with the selected value.
index.js:
...
import {
IntegratedFiltering
} from '@devexpress/dx-react-grid';
class App extends Component {
...
render() {
...
return (
<Paper>
<Grid
...
>
<ToolbarFilterState columnName="CompanyName" defaultFilterValue=""/>
<IntegratedFiltering />
<Table />
<TableHeaderRow />
<Toolbar />
<ToolbarFilter />
</Grid>
</Paper>
);
}
}file toolbar-filter-state.js:
...
export class ToolbarFilterState extends React.PureComponent {
constructor(props) {
...
this.filterExpressionComputed = this.filterExpressionComputed.bind(this);
}
...
filterExpressionComputed({filterExpression, toolbarFilterValue}) {
const newFilterExpression = { ...filterExpression || {filters: [], operator: 'and'} };
if(toolbarFilterValue) {
newFilterExpression.filters = [...newFilterExpression.filters, {
columnName: this.props.columnName,
value: toolbarFilterValue
}];
}
return newFilterExpression;
}
render() {
...
return (
<Plugin
name="ToolbarFilterState"
>
...
<Getter name="filterExpression" computed={this.filterExpressionComputed} />
</Plugin>
);
}
}Now, you can filter grid rows by the CompanyName column.
Final Steps
At the final steps, we should display the current column's caption near the select box and add the Clear button that clears the selected value:
- Add the
clearToolbarFilterValueaction to theToolbarFilterStateplugin to clear thefilterValue. - Add the
Buttonwidget next to the select box in theToolbarFilterplugin and useclearToolbarFilterValueas theonClickevent handler. - We implemented the
toolbarFilterColumnTitlegetter in theToolbarFilterStateplugin. Add anInputLabelto theToolbarFilterplugin and use the result of the getter to display the column name in the label.
The following code shows the last additions:
file toolbar-filter-state.js:
...
export class ToolbarFilterState extends React.PureComponent {
constructor(props) {
super(props);
...
this.clearValue = this.clearValue.bind(this);
}
...
clearValue() {
this.setState({
filterValue: ''
});
}
render() {
...
return (
<Plugin
name="ToolbarFilterState"
>
...
<Action name="clearToolbarFilterValue" action={this.clearValue} />
</Plugin>
);
}
}toolbar-filter.js:
...
export class ToolbarFilter extends React.PureComponent {
render() {
return (
<Plugin
...
>
<Template name="toolbarContent">
<TemplatePlaceholder />
<TemplateConnector>
{({
...,
toolbarFilterColumnTitle
}, {
...,
clearToolbarFilterValue
}) => (
<div>
<InputLabel htmlFor="filter-field">{toolbarFilterColumnTitle}:</InputLabel>
...
<Button onClick={clearToolbarFilterValue}>Clear</Button>
</div>
)}
</TemplateConnector>
</Template>
</Plugin>
);
}
}Here you can find the full project with custom plugins.
Grid
- Getting Started
- Plugin Overview
- Fundamentals
- Controlled and Uncontrolled Modes
- Data Accessors
- Data Formatting
- Sorting
- Paging
- Filtering
- Searching
- Grouping
- Selection
- Editing
- Editing in a Popup Form
- Detail Row
- Editing in Detail Row
- Column Reordering
- Column Resizing
- Column Visibility
- Banded Columns
- Fixed Columns
- Virtual Scrolling
- Lazy Loading
- Tree Data
- Summary Row
- Export
- Localization
- TypeScript Support
- Custom Plugin Development
- ColumnChooser
- CustomGrouping
- CustomPaging
- CustomSummary
- CustomTreeData
- DataTypeProvider
- DragDropProvider
- EditingState
- ExportPanel
- FilteringState
- Grid
- GridExporter
- GroupingPanel
- GroupingState
- IntegratedFiltering
- IntegratedGrouping
- IntegratedPaging
- IntegratedSelection
- IntegratedSorting
- IntegratedSummary
- PagingPanel
- PagingState
- RowDetailState
- SearchPanel
- SearchState
- SelectionState
- SortingState
- SummaryState
- Table
- TableBandHeader
- TableColumnReordering
- TableColumnResizing
- TableColumnVisibility
- TableEditColumn
- TableEditRow
- TableFilterRow
- TableFixedColumns
- TableGroupRow
- TableHeaderRow
- TableInlineCellEditing
- TableRowDetail
- TableSelection
- TableSummaryRow
- TableTreeColumn
- Toolbar
- TreeDataState
- VirtualTable
- VirtualTableState
- createRowCache
Guides
API Reference
Chart
- Getting Started
- Plugin Overview
- Series
- Axes
- Legend and Title
- Stacked Series
- Palette
- Animation
- Hover and Selection
- Tooltip
- Zoom and Pan
- Rotated
- TypeScript Support
Guides
API Reference
Scheduler
- Getting Started
- Fundamentals
- Views
- Appointments
- View Switching
- Date Navigation
- Appointment Tooltip
- Editing
- Resources
- Grouping
- Current Time Indication
- Localization
- TypeScript Support